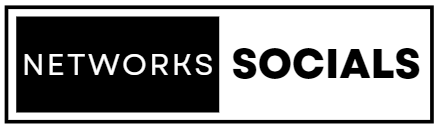Introduction: The Importance of DNS in Web Browsing
The Domain Name System (DNS) is an essential component of the internet, translating human-readable domain names like “example.com” into IP addresses that computers use to locate each other on the network. Efficient DNS resolution is crucial for a smooth web browsing experience, but sometimes DNS-related issues can cause websites to load slowly or not at all. This is where tools like chrome://net-internals/dns come into play, allowing users to manage and troubleshoot DNS-related problems directly from the Chrome browser.
One of the key features of this tool is the ability to clear Chrome’s DNS cache, an action that can resolve a variety of issues related to outdated or incorrect DNS information. In this article, we’ll explore what chrome://net-internals/dns clear is, how it works, and why it’s a valuable tool for maintaining a seamless browsing experience.
What is chrome://net-internals/dns?
chrome://net-internals/dns is a built-in diagnostic tool in Google Chrome that provides detailed insights into the browser’s DNS operations. It allows users to view DNS resolution statistics, examine the current DNS cache, and, crucially, clear the DNS cache. The DNS cache stores information about domain name resolutions, which Chrome uses to speed up the loading of websites by avoiding the need to repeatedly query DNS servers for the same information.
However, sometimes the DNS cache can become outdated or corrupted, leading to issues such as the inability to access certain websites or slow browsing speeds. This is where the “Clear host cache” function becomes particularly useful.
The Functionality of Clearing DNS Cache
The “Clear host cache” option available in chrome://net-internals/dns allows users to erase all the stored DNS information in Chrome’s cache. This forces the browser to fetch new DNS records from the DNS server the next time a user tries to access a website, which can resolve issues caused by outdated or incorrect DNS information.
1. Resolving Website Accessibility Issues
One common issue that users face is being unable to access a website that was previously accessible. This often happens because the DNS information in the cache is outdated—perhaps because the website has changed its IP address or moved to a different server. Clearing the DNS cache ensures that Chrome retrieves the updated DNS information, allowing the website to load correctly.
2. Improving Browsing Speed
In some cases, a corrupted DNS cache can cause slow browsing speeds. By clearing the DNS cache, users can remove these corrupted entries, potentially speeding up the loading times for websites.
3. Fixing DNS Resolution Errors
Sometimes, users might encounter DNS resolution errors where Chrome is unable to find the IP address corresponding to a domain name. These errors can arise from stale or incorrect DNS records in the cache. Clearing the DNS cache can resolve these errors by forcing Chrome to request fresh DNS information.
When to Use chrome://net-internals/dns Clear
There are several scenarios where clearing the DNS cache might be necessary:
1. After Changing DNS Settings
If you’ve recently changed your DNS settings—perhaps switching to a new DNS provider like Google DNS or Cloudflare—it’s a good idea to clear the DNS cache to ensure Chrome uses the new settings.
2. After Website Migrations
Websites occasionally change their IP addresses or migrate to new servers. If you’re having trouble accessing a site that you know has recently moved, clearing the DNS cache can help resolve any conflicts caused by outdated DNS records.
3. Resolving Persistent Connectivity Issues
If you’re experiencing ongoing connectivity issues with specific websites, clearing the DNS cache can be a quick and effective troubleshooting step.
4. After a Malware Infection
Certain types of malware can modify your DNS settings or cache malicious DNS records. After removing such malware, clearing the DNS cache is essential to ensure that your browser is not using compromised DNS information.
How to Clear DNS Cache Using chrome://net-internals/dns
Clearing the DNS cache in Chrome is a straightforward process:
- Open Chrome: Launch the Chrome browser on your device.
- Access the DNS Tool: Type
chrome://net-internals/dnsinto the address bar and press Enter. This will take you to the DNS section of Chrome’s internal networking tool. - Clear the DNS Cache: On the DNS page, you’ll see a button labeled “Clear host cache.” Click this button to immediately clear all DNS entries stored in Chrome’s cache.
- Verify the Solution: After clearing the cache, try reloading the website that was causing problems. If the issue was related to outdated DNS records, the website should now load correctly.
Advanced Considerations and Tips
While clearing the DNS cache is often a simple and effective solution for many DNS-related problems, there are a few advanced considerations to keep in mind:
1. Temporary Browsing Slowdown
After clearing the DNS cache, you might notice a temporary slowdown in browsing speed as Chrome will need to perform fresh DNS lookups for every website you visit. This slowdown is usually minimal and resolves quickly as Chrome repopulates the cache with new DNS entries.
2. Understanding TTL Values
DNS records include a time-to-live (TTL) value, which determines how long the information should be cached before it’s considered outdated. If a website’s DNS records have a short TTL, you might not need to clear the cache manually, as the records will naturally expire and be refreshed more frequently.
3. Using Third-Party DNS Management Tools
For users who frequently encounter DNS issues or require more robust DNS management, third-party tools and extensions are available that offer more advanced features, such as scheduled DNS cache clearing or custom DNS server management.
Conclusion: The Importance of DNS Cache Management
The chrome://net-internals/dns clear function is a powerful tool for managing DNS-related issues in Google Chrome. By allowing users to clear the DNS cache, it provides a quick and effective solution for resolving problems caused by outdated or corrupted DNS records. Whether you’re a casual user trying to access a website or an IT professional troubleshooting network issues, understanding how and when to clear the DNS cache can help maintain a fast and reliable browsing experience.