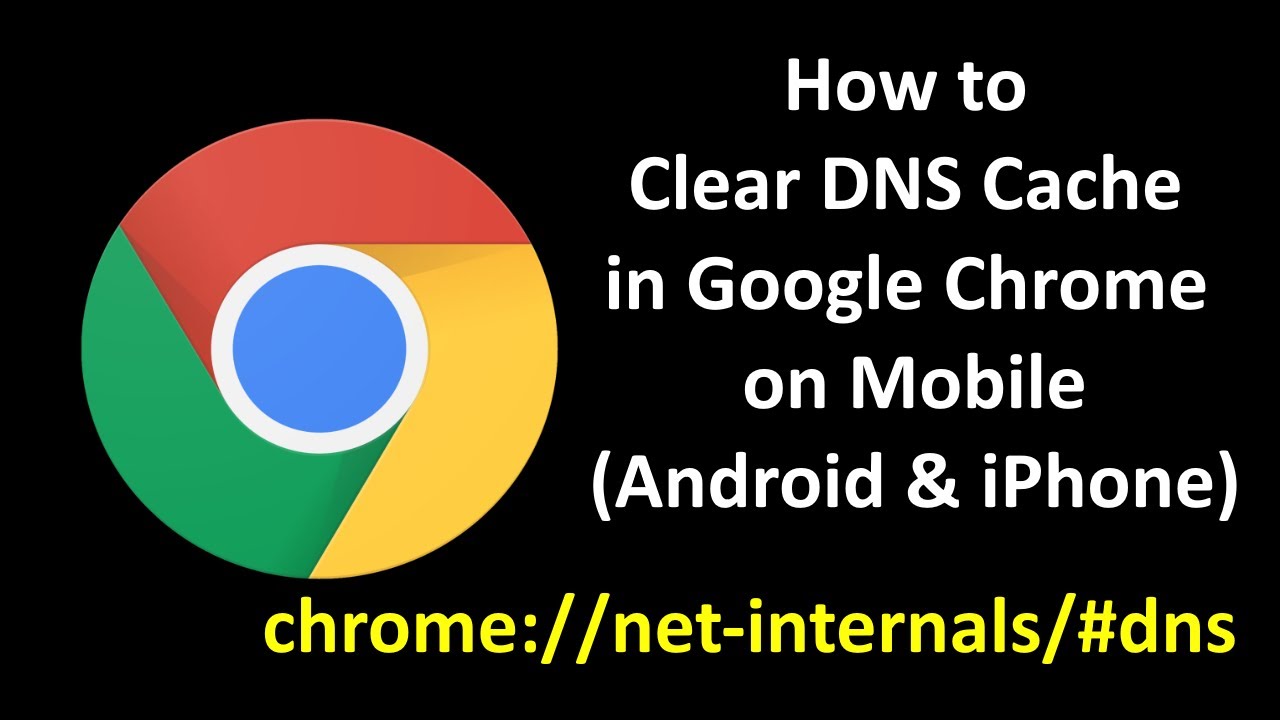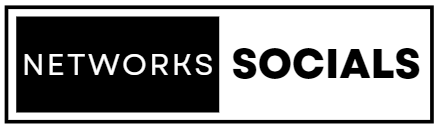Introduction:
A Useful Feature Of Google Chrome Is The “Chrome://Net-Internals/Dns” Page, Which Enables Users To Examine, Manage, And Diagnose Dns (Domain Name System) Settings And Problems Right From The Browser. Web Developers, It Specialists, And Power Users Who Need To Troubleshoot Network-Related Issues Or Enhance Their Online Browsing Will Find This Program Especially Helpful. We’Ll Examine The Importance Of This Page, Describe How To Access And Utilize Its Capabilities, And Offer Advice On How To Properly Manage Dns Settings In This Article.
Understanding Dns And Its Importance:
You Should Know The Basics Of Dns And Its Significance Before Delving Into The Details Of The “Chrome://Net-Internals/Dns” Page. The Internet’s Equivalent Of a Phone Book Is The Domain Name System (Dns). It Converts Domain Names Like As “Www.Example.Com” Into Ip Addresses, Which Are Used By Computers On a Network To Identify One Another. Web Browsing Would Be Considerably More Difficult Without Dns Since Users Would Have To Remember Numerical Ip Numbers Rather Than Readable Domain Names. Dns, However, Can Occasionally Be The Cause Of Problems, Like Sluggish Surfing, Trouble Visiting Websites, Or Improper Routing To An Alternate Server. Chrome’s Dns Capabilities Are Useful In This Situation.
Getting To The Page “Chrome://Net-Internals/Dns”:
In Chrome, Navigate To The “Chrome://Net-Internals/Dns” Page:
1. Start The Google Chrome Web Browser.
2.In The Address Bar, Type Chrome://Net-Internals/#Dns And Hit Enter.
3.Chrome’s Network Internals Page Will Open And Display The Dns Section With a Variety Of Dns-Related Settings And Information.
4.This Page Offers Several Features That Can Assist Fix Issues Like Slow-Loading Websites, Such As Viewing Dns Cache Details And Emptying The Dns Cache.
The “Chrome://Net-Internals/Dns” Page’s Salient Features:
1. Examining The Dns Cache:
The Ip Addresses Of Websites You’Ve Recently Visited Are Kept In The Dns Cache. With This Cache, Chrome Doesn’t Have To Execute a Dns Query Each Time You Visit a Page, Which Speeds Up The Loading Time.
You May See a List Of All The Domain Names That Are Presently Kept In The Dns Cache, Along With Their Matching Ip Addresses, On The “Chrome://Net-Internals/Dns” Page. This Can Be Helpful In Determining The Cause Of Website Access Problems.
2. Dns Cache Clearing:
₷If a Website Isn’t Loading Properly Or Its Ip Address Has Changed And You’Re Getting The Old Address Instead Of The New One, Try Cleaning The Dns Cache.
To Clear The Dns Cache, Just Click The “Clear Host Cache” Button On The “Chrome://Net-Internals/Dns” Page. This May Fix Any Dns-Related Problems, But Chrome Will Need To Run New Dns Lookups For Every Website You Visit After That.
3. Cache For Host Resolver:
This Section Provides Comprehensive Details Regarding Chrome’s Host Resolver Cache, Including Ip Addresses, Associated Expiration Times, And The Status Of Host Resolutions. When Doing Advanced Troubleshooting, This Data May Be Essential.
4. Configuring Dns Using Https (Doh):
The “Chrome://Net-Internals/Dns” Page Does Not Directly Manage Dns Settings, But Knowing What They Are Can Help You Choose Whether To Activate Dns Over Https (Doh). Doh Adds An Extra Degree Of Security And Privacy By Encrypting Dns Queries. The Chrome Settings Can Be Used To Enable This Feature.
Fixing Frequently Occurring Dns Problems In Chrome:
1. Improving Slow Web Page Loading Speeds:
Sometimes Dns Problems Are The Cause Of a Slow Internet Experience. You Could Try Deleting The Dns Cache If You Observe That Some Websites Are Taking Longer Than Others To Load.
Furthermore, Think About Moving To a More Dependable Dns Provider, Such Cloudflare Or Google Public Dns, Which Can Provide Faster And More Secure Dns Resolution.
2. Resolving The Error “Dns_Probe_Finished_Nxdomain”:
This Often Occurring Chrome Error Signifies That The Dns Query Was Unsuccessful And The Domain Name Was Not Resolved. This Problem Could Be Resolved By Restarting Your Router Or Clearing The Dns Cache.
Furthermore, Viewing The “Chrome://Net-Internals/Dns” Page Can Reveal Information On If And How The Domain Was Resolved In a Cache.
3. Handling The Error “Dns_Probe_Finished_No_Internet”:
Rather Than a Dns Issue, This Error Signals a Network Problem. Nevertheless, Deleting The Dns Cache Is Still a Wise Place To Start When Troubleshooting.
Moreover, Make Sure The Router Is Operating Correctly And Verify The State Of Your Internet Connection.
Some Pointers For Boosting Dns Speed In Chrome:
Frequently Empty The Dns Cache:
Obroken Or Out-Of-Date Dns Records May Build Up In The Cache Over Time And Cause Problems When Surfing. This Can Be Avoided By Regularly Cleaning The Dns Cache.
Employ a Trustworthy Dns Provider:
Both Speed And Security Can Be Improved By Moving To a Reputable Dns Provider Like Cloudflare Or Google Public Dns. These Suppliers Are Renowned For Their Dependability And Speedy Turnaround Times.
Activate Dns Over Https:
Go Into Chrome’s Settings And Enable Dns Over Https (Doh) For More Security And Privacy. This Guarantees The Encryption Of Your Dns Queries, Shielding Them From Possible Interception.
Summary:
A Useful Tool That Gives Chrome Users An Inside Look At How Their Browser Handles Dns Is The “Chrome://Net-Internals/Dns” Website. Users May Enhance Their Browsing Experience, Troubleshoot Issues, And Successfully Manage Their Dns Settings By Comprehending And Utilizing The Tools Accessible On This Page. Take Charge Of Your Online Experience Using Chrome’s Features, Whether You’Re a Web Developer, An It Specialist, Or Just An Interested Consumer.